Привет, друзья! Вам когда-нибудь попадалась реклама в почтовом ящике Gmail? Как раз сегодня мы и поговорим про то, как настраивать такой нативный тип объявлений и как анализировать рекламу в Gmail.
Лень читать? Смотрите видео в конце статьи!
Как выглядит реклама в Gmail?
Рекламные объявления в почтовом ящике «маскируются» под привычные письма. Такой нативный тип объявлений, который с непривычки можно и спутать с входящим письмом. Выглядят они примерно так:
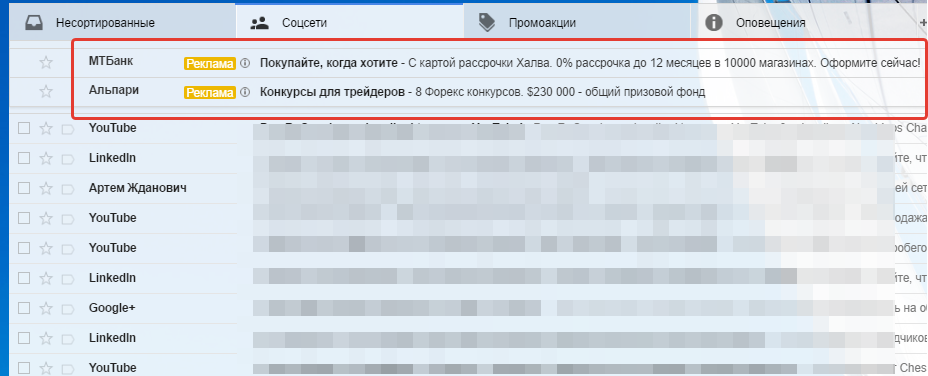 Как выглядит реклама в Gmail?
Как выглядит реклама в Gmail?
Это в свернутом состоянии (превью). При клике по объявлению, оно разворачивается и мы видим само «письмо», рекламное послание:
 Объявление в развернутом виде
Объявление в развернутом виде
Как видите, хорошо известный банк постарался и оформил красивый банер с предложение «Оформить халву». Но мимо — халва у меня уже есть, а новая кухня на подходе.
Что нужно знать перед настройкой рекламы в Джмейл?
- Вы можете выбрать два типа объявлений: один из шаблонов, настроив его под свои задачи, либо загрузить собственное объявление, которое формируется по особым правилам
- Для рекламы в Gmail недоступны некоторые типы таргетинга. Подробнее читайте в справке: несовместимые настройки таргетинга в джмейл
- Вы платите за клик по превью объявления, а не за переход на сайт
- Вы можете настраивать рекламу на аудиторию конкурентов. Об этом ниже 🙂
Итак, давайте настраивать рекламную кампанию в Gmail. Рассмотрим 2 варианта развития событий: использование шаблона и собственное сверстанное письмо.
Настройка рекламы в Gmail: 2 варианта объявлений
Сразу отмечу, что здесь я не буду описывать банальные шаги по настройке рекламных кампаний, созданию групп объявлений и таргетинга. Я предполагаю, что все это Вы уже умеете. Я опишу именно нюансы по созданию объявлений в Gmail, ведь вы подкованный юзер, верно?
Готовим группу объявлений
Строго говоря, рекламная кампания в Gmail — это реклама в контекстно-медийной сети Гугл (КМС) с таргетингом на места размещения, выбранные вручную. Просто место размещения мы задаем единственное.
Итак, создаем рекламную кампанию либо отдельную группу объявлений в существующей кампании типа контекстно-медийная сеть. На этапе выбора типа таргетинга, ставим чекпоинт «Использовать другой метод таргетинга» и выбираем «Места размещения»:
 Типа таргетинга — Места размещения
Типа таргетинга — Места размещения
Делаем скролл мышью и жмем кнопку «+Несколько мест размещения». В появившемся окошке вписываем площадку, которая нас и интересует — gmail. Но это для нас почтовый сервис хорошо известен под этими буквами. А сама площадка звучит так — mail.google.com
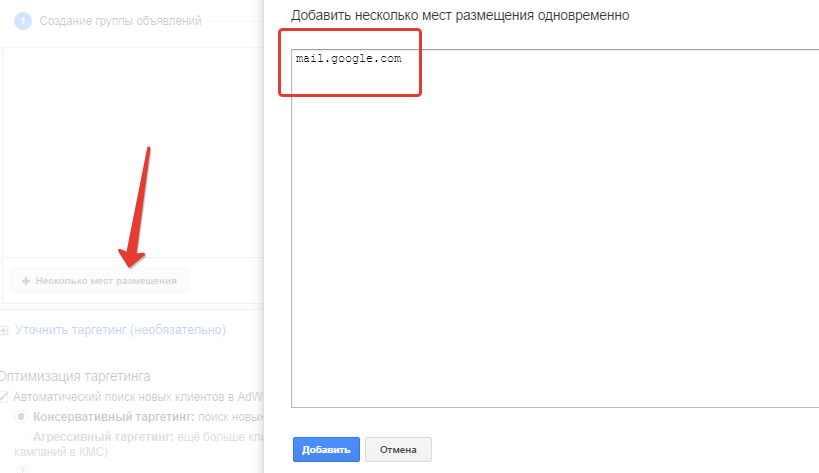 Задаем место размещения вручную
Задаем место размещения вручную
Отлично, площадка подсасалась, примерный охват отобразился на диаграмме. Сохраняем группу без создания объявлений. После этого в созданной группе переходим на вкладку «Объявления», жмем красную кнопку и выбираем «Галерея форматов объявлений»:
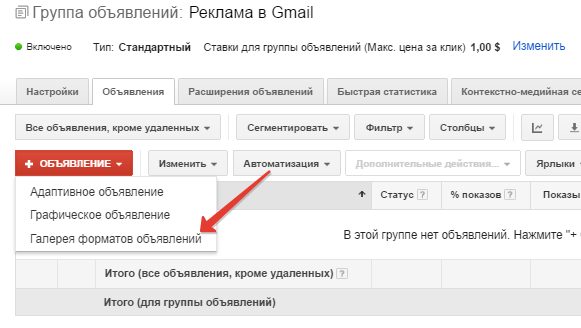 Нам нужна галерея форматов объявлений
Нам нужна галерея форматов объявлений
Вы попадаете в галерею и здесь нас интересует соответственно «Реклама в Gmail». Жмем с удовольствием:
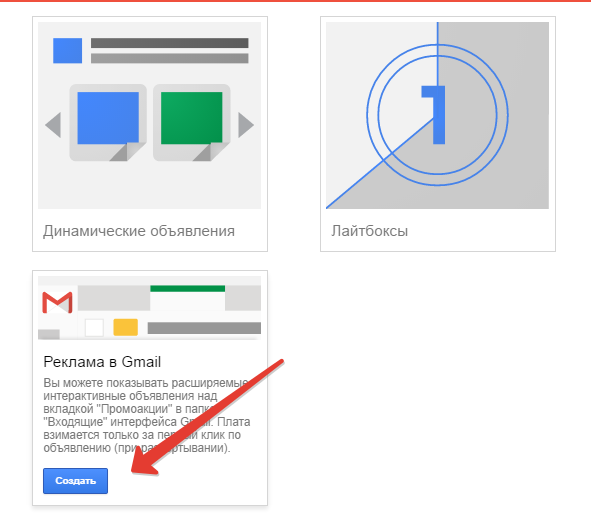 Выбираем тип объявлений в галерее Adwords
Выбираем тип объявлений в галерее Adwords
И попадаем на следующую страницу, на которой вы можете сделать выбор из 4 готовых шаблонов для рекламы в Gmail либо загрузить собственный HTML-формат письма. Что ж, поздравляю, половина дела сделана 🙂
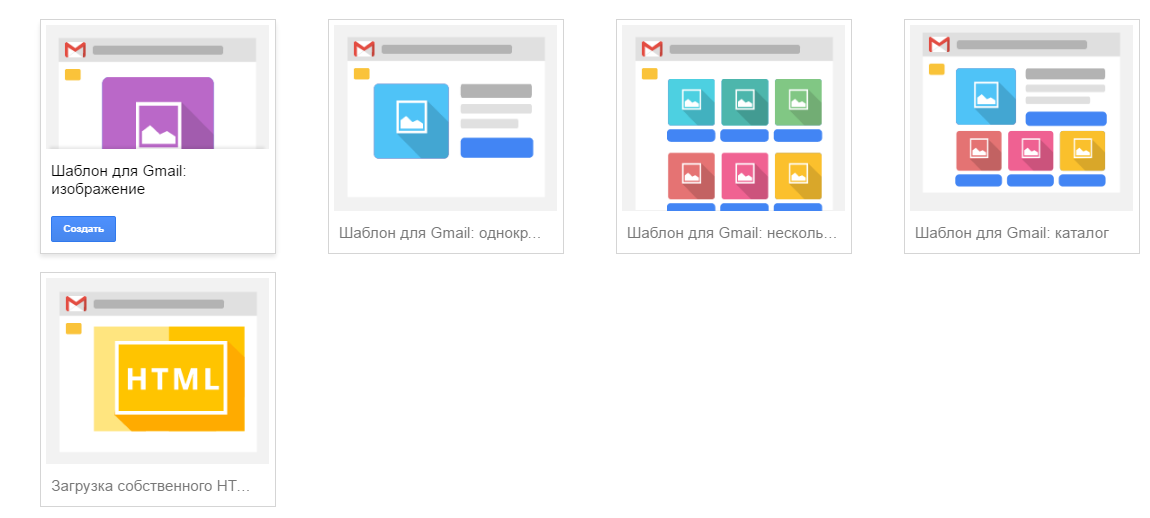 Выбирайте: шаблон или свой HTML?
Выбирайте: шаблон или свой HTML?
А теперь о самом интересном, ребята
#1 Используем готовые шаблоны в Джмейл
Как видите, перед вами целых 4 шаблона на выбор: изображение (которое как раз таки использовал известный банк на скриншоте в начале статьи), однократное объявление, несколько товаров, каталог.
Форматы «Каталог» и «Несколько товаров» больше подойдут для интернет-магазинов или для рекламы ряда услуг в одном письме. Например, я чаще использовал форматы «Изображение» и «Однократное объявление».
Выбрав шаблон, вы попадаете в тело объявления, тело письма. Здесь рабочую область можно разделить на 2 части: слева настройки (1), справа предварительный просмотр результата (2). Настройки любого из 4 шаблонов элементарные, поэтому расписывать этот момент я не буду.
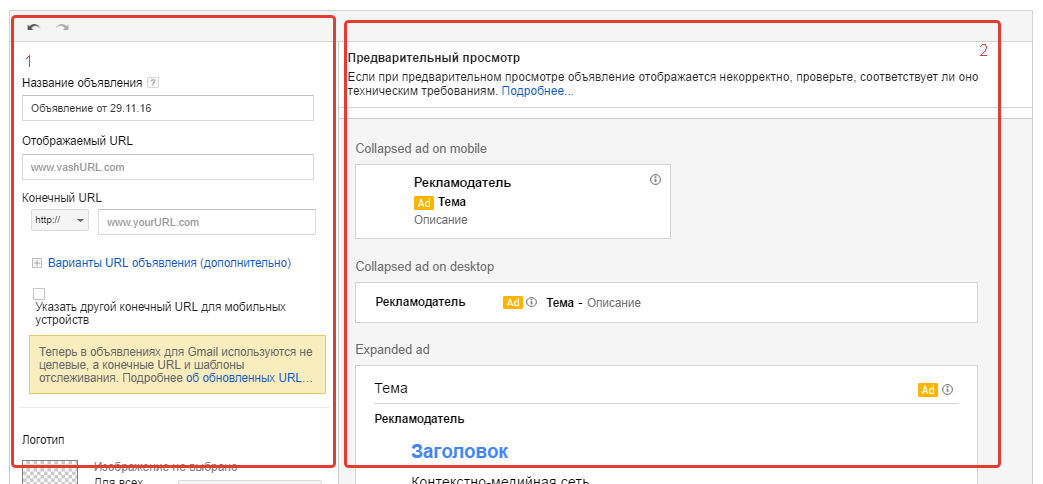 Формируем объявление по шаблону
Формируем объявление по шаблону
Этап формирования шаблона я подробно рассмотрел в видео ниже. В видеообзоре я прям взял первое попавшееся объявление в своем почтовом ящике и слепил точно такое же. Посмотрите, если застрянете в этом месте.
#2 Используем свой HTML-шаблон в Gmail
А вот тут уже посложнее. Дело в том, что в этом варианте вам предстоит сформировать свой шаблон письма в соответствии с требованиями Adwords и загрузить его, выбрав шагом ранее в галерее объявлений Gmail тип «Загрузка собственного HTML-кода Gmail».
Ну, чем сложнее, тем интереснее, верно? 🙂
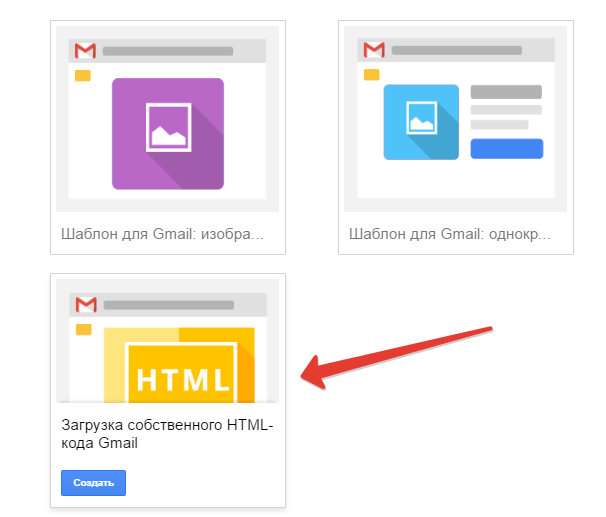 Жмем «Загрузка собственного HTML-кода Gmail»
Жмем «Загрузка собственного HTML-кода Gmail»
Попадаем на страницу загрузчика HTML-кода Gmail. Выглядит он так:
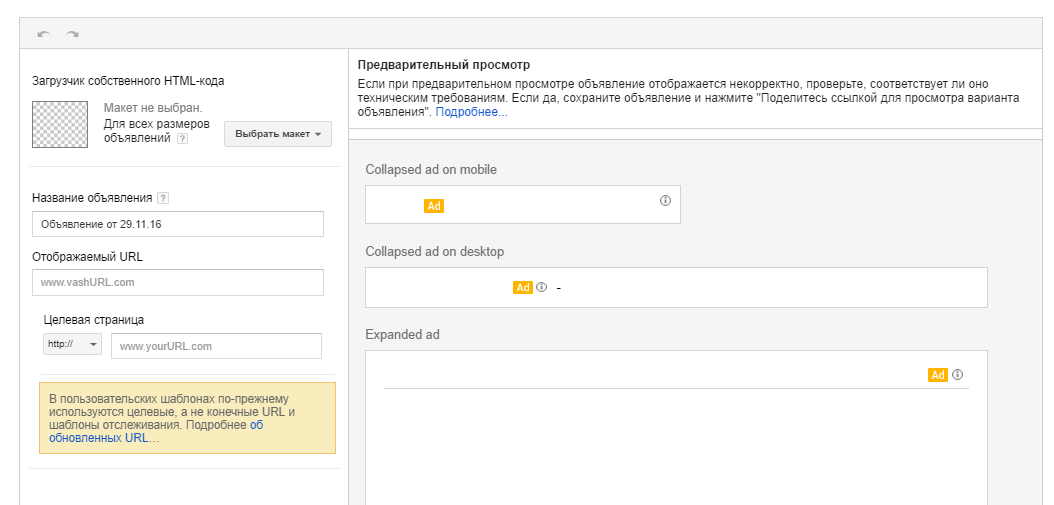 Загрузчик HTML
Загрузчик HTML
И здесь мы должны нажать кнопку «Выбрать макет» и загрузить свой шаблончик письма. Сказать по правде, я уже подготовил его, испытал в боевых условиях и с удовольствием поделюсь с вами, друзья. Но чуть ниже.
Итак, я загружаю подготовленный шаблон, жду 2 секунды пока система подсосет это дело и мой шаблон разворачивается в полноценное письмо-объявление. Смотрите:
 Мой HTML-шаблон для Gmail
Мой HTML-шаблон для Gmail
Настройки слева подсосались из технического файла, справа видим превью объявления. Таким образом можно формировать настоящие продающие письма, преленды. Это хорошая возможность, мне нравится.
Требования к HTML-формату для Gmail
- Система требует загрузку архива в формате .zip. Другие не понимает
- В самом архиве должно быть 4 сущности: — индексный файл (index.html — сверстанное письмо в формате html), — технический файл (teaser.txt — текстовый файл с настройками), — логотип (в моем случае logo.png),
— папка с изображениями (возможно, картинки из письма можно не помещать в отдельную папку, не пробовал).
Вот что внутри моего архива:
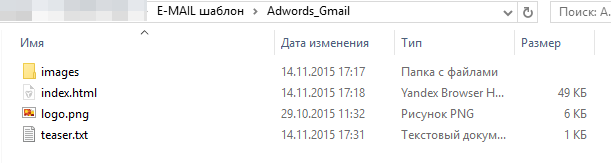 Содержимое архива для загрузки в Gmail
Содержимое архива для загрузки в Gmail
Если с индексом, лого и картинками все должно быть понятно, то содержимое технического файла должно включать обязательные строки. Технический файл должен иметь именно это название — teaser.txt. Содержимое этого файла подсасывается в тело письма при загрузке.
Вот как выглядит мой технический файл из архива:
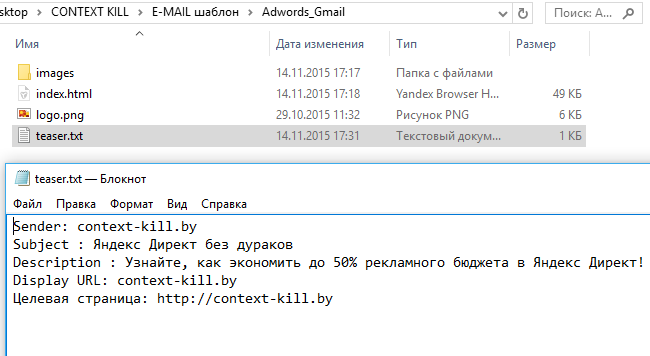 Содержимое teaser.txt
Содержимое teaser.txt
Итак, для рекламы в Gmail собственного шаблона нужно:
- сверстать HTML-страничку
- правильно оформить технический файл
- упаковать это дело в архив .zip
Если вы хотите посмотреть, как это работает, скачайте мой шаблон абсолютно бесплатно. Вы можете поправить HTML-шаблон под себя (изменить картинки, текст и даже верстку при необходимости) и запустить такое маленькое лендинг-письмо в Gmail. Просто поделитесь лайком, ребята! Я ведь старался 🙂
Как анализировать рекламу в Gmail?
Как вы уже знаете, система засчитывает клик по превьюшке письма — по свернутому объявлению. Именно за клики по превью списываются деньги. Таким образом, количество кликов и количество переходов на сайт будет в значительной мере отличаться.
Специально для этого Adwords предлагает настраиваемые столбцы в отчетах. 3 специальных столбика помогут разобраться, как отрабатывает ваше письмо — насколько эффективно оно превращает клики по превьюшке в посетителей сайта.
А делается это очень даже просто. Например, на вкладке «Объявления» жмем «Столбцы» и далее «Изменить столбцы».
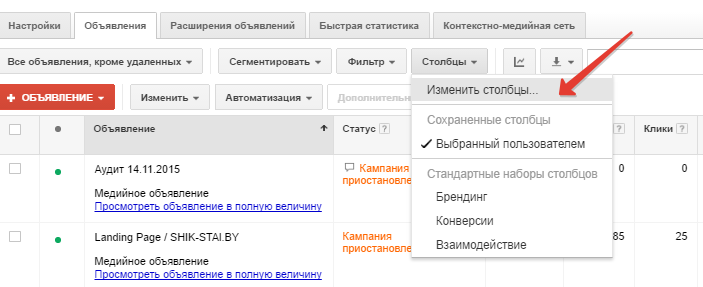 Жмем «Изменить столбцы»
Жмем «Изменить столбцы»
В появившемся меню накидываем все три пункта из раздела «Показатели Gmail». Вот так:
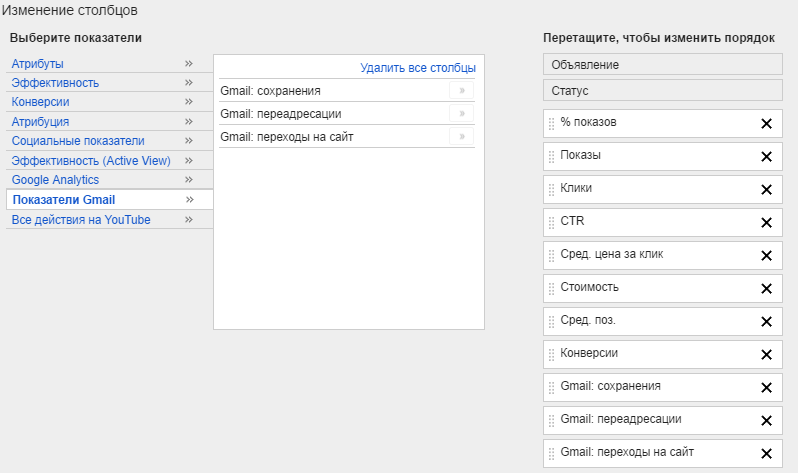 Добавляем показатели Gmail
Добавляем показатели Gmail
Добавление таких столбцов позволяет моментально оценить, как работают объявления. Например, в моем примере соотношение кликов к переходам на сайт оставляет желать лучшего. Взгляните:
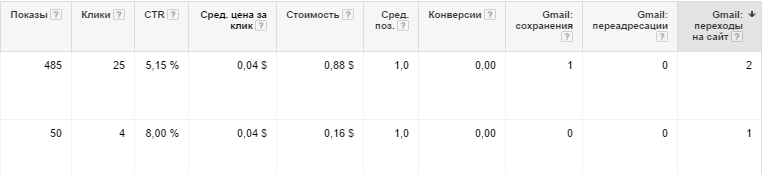 Переходы на сайт в рекламе Gmail
Переходы на сайт в рекламе Gmail
Поясню другие 2 столбца:
- Gmail-сохранения — пользователь «сохранил» письмо себе во входящие;
- Gmail-переадресация — пользователь переслал письмо другу.
Обе эти кнопки доступны для пользователя, когда письмо-объявление перед ним в развернутом виде (смотрите второй скриншот вначале статьи).
Реклама на конкурентов в Gmail
И на последок маленький секрет о том, как показывать свои объявления аудитории конкурентов.
Для рекламы в Gmail можно использовать несколько таргетингов. Самый очевидный — ключевые фразы. Как это работает?
При запуске рекламы в Gmail на ключевые фразы, система ищет письма, в которых содержаться эти слова. Она сканирует не только тело письма, но и техническую информацию (отправитель, тема).
Пример: если вы используете фразу «яндекс директ», то пользователь, который использует Gmail и получает рассылку на тему Яндекс Директа может увидеть ваше объявление. Просто в получаемых письмах наверняка будут эти фразы.
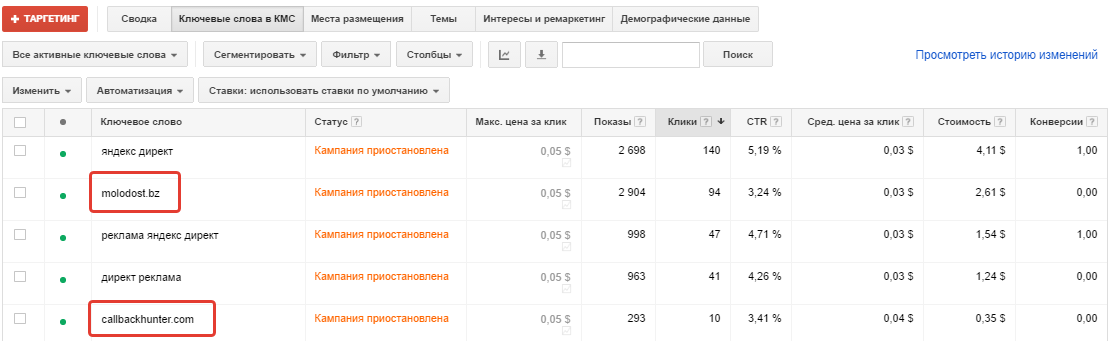 Реклама в Gmail на аудиторию конкурентов
Реклама в Gmail на аудиторию конкурентов
И что самое интересное: вы можете составить список доменов-конкурентов (это будут ваши ключевые фразы) и запустить рекламу в Gmail. Таким образом, система будет показывать объявления аудитории, которая получает письма с этих доменов.
На скриншоте выше небольшой пример, как это может выглядеть (я не формировал отдельную группу объявлений под ключи-домены).
Резюме
Итак, реклама в джмейл по сути является рекламой в КМС с выбором места размещения вручную. Вы можете выбирать два типа объявлений: готовый шаблон и собственный HTML-формат. Последний позволяет создавать полноценные мини-лендинги в письме. Кроме того, вам будете интересно попробовать рекламу в Gmail на аудиторию конкурентов.
Смотрите подробную инструкцию по созданию рекламы в Gmail в моем видео: